The Ultimate Guide to Using Smart Objects in Photoshop for Mockups
- heysigasiga
- Mar 31
- 2 min read
Updated: Apr 1
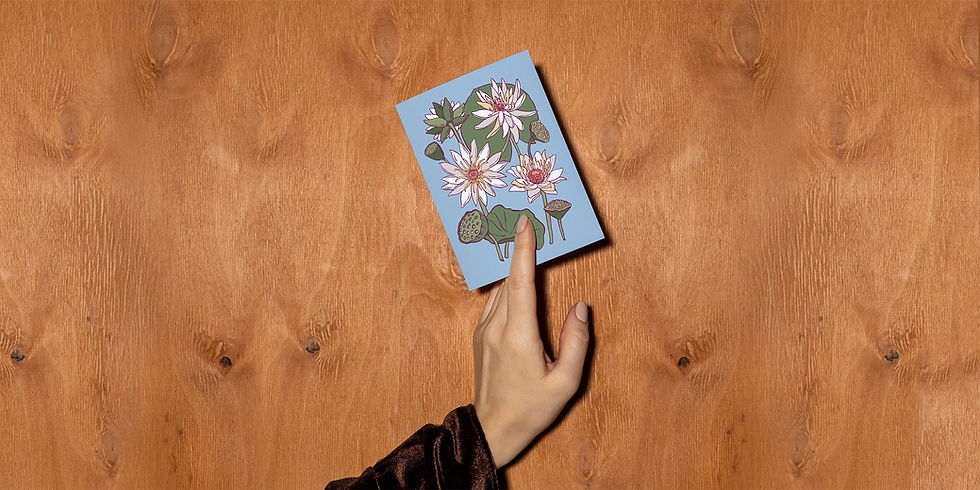
Ever wished you could create super-realistic, professional-looking mockups in just a few clicks? Well, you're in luck! Smart Objects in Photoshop are like magic—they let you easily swap out designs, keep everything looking crisp, and save tons of time. Whether you're selling wall art, t-shirts, or digital goodies, mastering Smart Objects will totally level up your mockup game. Let’s dive in! 🚀
1. What Are Smart Objects?
Think of Smart Objects as Photoshop’s way of saying, “Hey, I got you!” These special layers preserve your image’s original quality, so you can resize, tweak, and update your designs without messing anything up. No more pixelation disasters or having to start from scratch—just smooth, stress-free editing.
2. Why Use Smart Objects for Mockups?
Here’s why they’re an absolute game-changer:
✔ Easy Customization – Swap out designs in seconds without fussing over placement.
✔ High-Quality Scaling – Resize without losing that crisp, clean look.
✔ Time-Saving – Update once, and boom! Changes appear everywhere.
✔ Non-Destructive Editing – Make all the tweaks you want without harming your original file.
3. How to Use Smart Objects in Mockups
Follow these simple steps, and you’ll be a Smart Object pro in no time!
🛠 Step 1: Open Your PSD Mockup File
Most professional mockups come as PSD files with built-in Smart Object layers. Open your file in Photoshop and let’s get started.
🔍 Step 2: Find the Smart Object Layer
In our PSD, this layer is always marked red color and named YOUR ART. But it might be something else in other brands. Look for a layer labeled something like “Place Your Design Here.” You’ll know it’s a Smart Object if it has a tiny icon in the corner.

🎭 Step 3: Double-Click the Smart Object Thumbnail
This opens a new tab where you can insert your design. Think of it as your magic workspace!
📂 Step 4: Add Your Design
Drag and drop your artwork into the new tab, resize it if needed, and make sure it looks just right.
💾 Step 5: Save and Close the Smart Object Tab
Hit File > Save (or press Ctrl + S / Command + S) and close the tab. Like magic, your mockup updates instantly!
💡 Step 6: Tweak Lighting & Shadows (If needed)
Want an ultra-realistic look? Adjust opacity, blending modes, and shadows for that perfect final touch.
4. Pro Tips for Using Smart Objects Like a Boss
✔ Use High-Resolution Images – Keep things looking sharp.
✔ Save Your Original Files – Trust us, you’ll thank yourself later!
✔ Try Smart Filters – Add effects without messing up your design.
✔ Keep Layers Organized – Makes life way easier, especially for complex mockups.
5. Where to Find the Best Smart Object Mockups
Looking for high-quality mockups? Check out these awesome places:
🖼 SIGASIGAMOCKUP.COM – Get pro-level PSD mockups!
🎨 Creative Market
🌍 Envato Elements
📸 Freepik
Essentials
Smart Objects make mockup creation a breeze! They help your designs look polished, professional, and ready to impress—without the headache. Once you get the hang of it, you’ll wonder how you ever lived without them!
🚀Want premium PSD mockups with Smart Objects? Check out our latest collections! Happy designing!


